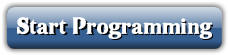Copyright 2011 Lawrence Goetz
Program Controls
![]() - Select Advanced Mode to do programming using a scripting language.
- Select Advanced Mode to do programming using a scripting language.
![]() - Executes the program (from either the beginning, or from where the program was last stopped).
- Executes the program (from either the beginning, or from where the program was last stopped).
![]() - Stops the program.
- Stops the program.
![]() - Resets the system. In Easy Mode, it also erases the program from memory.
- Resets the system. In Easy Mode, it also erases the program from memory.
![]() - Brings the robot to it's initial position and keeps the current program in memory.
- Brings the robot to it's initial position and keeps the current program in memory.
![]() - Clears the program from memory. Leaves any output (drawing) created by the program.
The bug remains where it is.
- Clears the program from memory. Leaves any output (drawing) created by the program.
The bug remains where it is.
![]() - You can step command by command through your program by pressing the "Step" button. The program will stop after each command, so you can see your program executed slowly.
- You can step command by command through your program by pressing the "Step" button. The program will stop after each command, so you can see your program executed slowly.
Colors
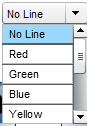
From the line menu, you can select what color (if any) that the bug will draw on the screen.
Here is a sample drawing
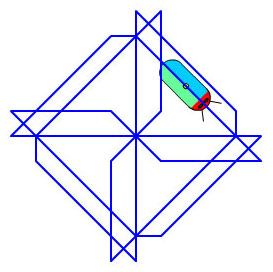
Robot Commands
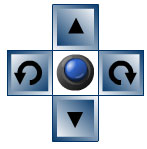
- Commands for your program. The directional controls are the boxes. Top and bottom are up and down. The left and right buttons are for rotating in 45 degree increments.
The circle button in the middle is a horn button to make your robot beep.
If a color is selected, when the bug moves forward or backward, the bug will draw a color line on the screen.
Loops let you do a series of commands multiple times. Pressing the "Loop Start" button will setup the loop 2 times. Pressing the "Loop Start" button again will increase the number of times to loop the commands. Once you have setup the number of times to do the loop, press any of the commands for your program from the above "Robot Commands" section. These will be placed in the loop. A loop must be closed by pressing "Loop End". If you do not end your loop, your program will not run when you press "Go".
![]() - Start the loop
- Start the loop
![]() - End the loop
- End the loop
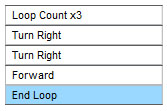 - This example shows the loop going 3 times.
- This example shows the loop going 3 times.
The following buttons were pressed: "Loop Start" set the loop count at x2, then "Loop Start" again got the loop count to be 3. After the count was set, "turn right", "turn right", and "forward" was pressed to setup the commands that the loop will execute. Finally, "Loop End" was pressed to indicate the end of the loop.
Options Panel
![]()
You can turn off the sounds by checking Mute.
You can have your entire program loop repeatedly by checking Loop.
You can have your program run faster by checking Fast.
You can force the bug to draw lines by selecting Lines (make sure a line color is selected from the color combo box). If you have a pattern set the draw, you can change the color in the middle as the bug moves. If you already have line colors set in your program, checking this box will force all the lines to be the same color (If no line is selected, you will not see any colors).
You can decide to disable or enable the grid by toggling the Grid check box.
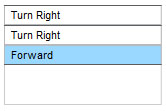 - Here is a sample program that will have the robot bug turn to the right two times and then go forward once.
- Here is a sample program that will have the robot bug turn to the right two times and then go forward once.
Copyright 2011 Lawrence Goetz